Unity2019.2.1f1でビルドしたプロジェクトをXcode10.3でビルドしています。
ビルドバージョンを上げる
Unity-iPhoneのプロジェクト設定画面を開き、TARGETSのUnity-iPhoneをクリックします。そこに表示されたVersion(ユーザから見えるバージョン)とBuild(ユーザから見えないバージョン)があります。
VersionやBuildは 1.2.0,1.3.4といった3つの数字の表記で入れます。
VersionとApple Store Connectで指定するバージョン番号は一致していないといけないようです。
機能などのアップデートの時には両方の数字を上げる。申請前にバグに気づいて再UPする時や、再申請の時はBuildの値を上げる必要があります。
Generic iOS Deviceを選択
左上にあるブレッドクラム的な表示をUnity-iPhone > Generic iOS Deviceにしておきます。
Schemeの確認
左上にあるブレッドクラム的な表示のUnity-iPhoneをクリックし、Edit Schemeをクリックします。必要に応じて内容の確認・変更します。
Signingの確認
多分Automatically manage signingにしてれば特に必要ないと思いますが、Unity-iPhoneプロジェクト設定画面のTARGETSのUnity-iPhoneをクリックしてSigningの設定を確認します。
あまり詳しくありませんが、新たにアプリ内課金を利用するようになった場合はApp ID(バンドルID、Certificates,Identifiers&ProfilesのIdentifier)にアスタリスクが使えなくなりますので、もしかしたら変更する必要があるのかもしれません。
プロジェクトをArchiveする
Product>Archiveを実行し、完了すると過去のArchiveしたリストが出てきます。各バージョンのステータスも確認できますので、どれがdistribute済みか、などがここで区別できます。
Validate
右側のValidateボタンを押します。色々な質問がありますが、基本的にはそのままでNextを押していきます。最後にValidation Successfulと出ます。
Distribute
Distributeボタンを押し、iOS App Storeを選択してNext。Uploadを選んでNext。他に色々聞かれた後にUploadを押すとアプリがアップロードされます。Apple Store Connectにはすぐに反映されませんのでメールが来るまで待ちましょう。
メールが来たらApple Store ConnectのマイAppを確認しましょう。反映する前に事前にApple Store Connectに情報のみ登録していても、反映後にマイAppのアプリ情報画面を開き、ビルドの項目で+を選ぶとアップロード済みビルドが選択できます。
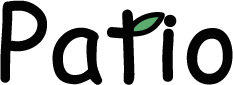



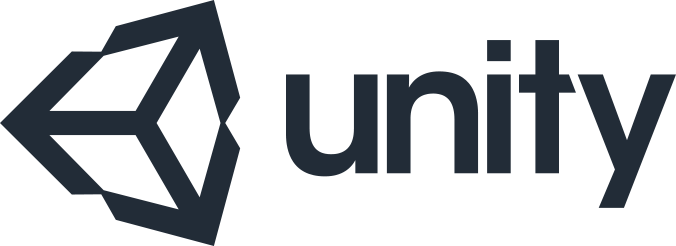
コメント