とうとうHTC社のVRガジェット「VIVE」を購入してしまいました。
(VIVEの詳細はコチラ)
グラボはASUSの「ROG STRIX-GTX1080-A8G-GAMING」です。
現時点での上位機種ですが、現在のグラボ(GTX960)からの買い替えという事で思い切って奮発してみました。
ケースを開けた所はこんな感じ。大きく分けて3つの区画に分けられて機材が納められていますが、左下の区画は箱ごと取り出すと更に下にコード類などが納められているスペースがあるので注意します。
主なパーツ
ヘッドセット(頭にかぶるゴーグル)とヘッドセットに接続するイヤホン(代替可能)。イヤホンはかなり音質いいです。
ベースステーション(位置検出トラッキングのためのレーザー発信装置)とその電源ケーブル
 (三脚はカメラ用に持っていたものを使っています)
(三脚はカメラ用に持っていたものを使っています)
リンクボックス(HMDとPCを繋ぐ装置。コントローラと通信してるのもここかな?)とその電源ケーブル
コントローラ×2とその電源ケーブル(充電して使います)。
(最近パーツの単品販売も始まりました。)
ベースステーション用の同期ケーブル(ベースステーションの認識が上手く行かない場合に使います)やベースステーション固定用のアダプタは必要に応じて使います。
設置
ここからダウンロードできるVive Setupソフトウェアの指示通りに進めて行きます(Steamクライアントもインストールされます)。
ヘッドセット・リンクボックス
3in1ケーブルがきちんと繋がっているか確認します。緩んでいる場合もあるのでこのやり方を参考に。
その上でリンクボックスに接続し(オレンジ色同士のコネクタを接続します)、反対側のPC側サイドのケーブルをPCに接続します(映像、USB、電源)。映像ケーブルはHDMIケーブルのみ付属でDisplay Portケーブルを利用する場合は別途用意する必要があります。
ここで注意すべきは、HDMIケーブルはマザボ側のコネクタではなくグラボ側のコネクタに挿すという事と、USBケーブルはUSB2.0のスロットに挿すという事です。
ベースステーション
ベースステーションは部屋の対角にそれぞれ設置します。推奨は2m以上の高さで、30度~45度程下方に傾けます。
設置の方法としては、VIVE公式の三脚を使っても良いですし、突っ張り棒を高い所に設置して、そこに固定するという方法もあります。
私の場合は1つはカーテンレールに固定し、もう一方はアルミラックの上に縮めたカメラ用三脚を置きました。アルミラックに置いた方のベースステーションは、電源ケーブルにつまづいて三脚が倒れるのを防ぐ為にケーブルをアルミラックに2箇所以上結束バンドで固定します。
電源ケーブルはかなり長いので、長さに困る事は無いと思います。
チャンネルボタンを押し、片方はb、片方はcになるようにします。
※SteamVR起動後にまず確実にファームアップデートを要求されるので、完全に固定するのはその後に!
コントローラ
梱包時点で充電はある程度されていますが、一応充電しておきましょう。microUSB給電でもACアダプタ経由でも構いません。
セットアップ
VIVE setupを通じてSteam VRがインストールされているので起動します。
ヘッドセット、コントローラ、ベースステーションの認識状況が表示されますので、コントローラの電源ボタンを押し、全てが緑色に点灯した状態に持っていきます。
「i」が付いている場合はファームアップデートが必要なので一旦その機器の電源ケーブルを抜いて、microUSBでPC接続してファームアップデートを行います。
全ての機器が「iマークの付いてない緑点灯」状態になったら、ルームセットアップを行い、プレイ空間を定義します。
ここまで来たら全て完了です!!
基本的な流れはここで確認できます。
トラブルシューティング
ここでは私が詰まった点についてメモしていきます。同じ症状に出食わした人の役に立てば幸いです。
1・ヘッドセットとコントローラは切れたり繋がったりする。ベースステーションが全く認識しない。VisualC++エラーでクラッシュ
最初にSteamVRを起動した時、ヘッドセットとコントローラは繋がったと思えばすぐ切れたりを繰り返した状態で、ベースステーションに至っては全く認識されていない状態でした。
ベースステーションをまず何とかしようと思いましたが、チャンネルはbとcになっていますし、ステータスランプは両方とも緑になっています。
試しに同期ケーブルを接続しましたが全く変化なし(このケーブル物凄く長く、梱包解くと後で苦労します)。
まずはSteamが壊れていないかを確認します。
SteamVR の中のファイルの破損や喪失による問題、またはエラー 301 に遭遇した場合は、ツールキャッシュをチェックして、SteamVR ツールが正しくインストールされているかを確認してください。
SteamVR を終了して Steam を開く。
[ライブラリ] > [ツール] から [SteamVR] を開く。
[SteamVR] を右クリックし、[プロパティ] を選択する。[ローカルファイル] タブをクリックする。
[ツールキャッシュの整合性を確認] をクリックする
もしこれがうまくいかない場合、ローカルファイルを削除してみてください。上記 1 から 3 のステップに従い、[HDD のツールコンテンツを削除] を選択します。再インストールは [ライブラリ] > [ツール] から [SteamVR] をダブルクリックします。
(https://support.steampowered.com/kb_article.php?ref=8566-SDZC-9326#base-stations)
私の場合は確かに[ツールキャッシュの整合性を確認] をしても無反応でした。しかし[HDD のツールコンテンツを削除] を実行しても変化が無かったのでSteam、SteamVRを入れ直しました。
そこでVIVE機器を全て外して、SteamVRから▼メニュー>設定>開発者>SteamVRの全USBデバイスを削除 を実行してUSBドライバを一旦全部削除し、再起動した後に再接続してみました。
ついでにグラボのデバイスドライバを最新版にアップデートしました。
ここまでして、ようやくベースステーションを認識するようになりました。ホッ…
ちなみにiマークが付いていたのでファームアップデートも行いました。
VisualC++関連でSteamVRのクラッシュも発生していたので「visual c++ 再頒布可能パッケージ」を一旦全てアンインストールして、ここから最新版のみをインストールしました。これでクラッシュはなくなりました。
2・ヘッドセットとコントローラがおかしいまま、ルームセットアップがクラッシュする
SteamVRのヘッドセットとコントローラの緑色ランプが付いたり消えたりしたままですが、そんなものなのかな、と思いながらルームセットアップを起動すると
Oops!
The game crashed.
The crash report folder named “2016-12-**-******” next to game executable.
It would be great if you’d send it to the developer of the game!
と表示されてクラッシュします。
どれが直接の原因だったのかは不明ですが、
- USB3.0からUSB2.0へ差し替え(青いスロットではなく白いスロット)
- RazerSynapseをアンインストール(左手キーボード用ソフトなのですが競合するらしいです)
- USBの省電力機能をオフにする
これらを試した結果、この現象も無事収まりました。
※省電力機能については
Windows 8 以上を使用している場合、電源管理設定を強化したことにより問題が発生している場合があります。 回避方法として、次の手順を実行してください:
コンピュータから、コントロールパネル > システムおよびセキュリティ > システムに行きます。
デバイスマネージャをクリックしてから、Universal Serial Bus コントローラの下にあるリストを拡張します。
汎用 USB ハブ(同じラベルのものが複数ある場合があります)を右クリックして、プロパティを選択します。
電源管理タブをクリックして、電力を節約するためにコンピュータがこのデバイスをオフにするのを許可するの選択を外します。
リンクボックスの電力ケーブルを抜いてから、再度差し込みます。
SteamVR アプリを再起動してください。
(https://www.vive.com/jp/support/category_howto/840777.html)
とあります。
画質をもっと良くする
上位機種のグラボでしか出来ない技だそうですが、「C:\Program Files (x86)\Steam\config(デフォルトの場合)」にある「Steamvr.vrsetthings」というファイルの「renderTagetMultipilier」というブロックに「”renderTargetMultiplier”: 2」という行を追加する事で画質を向上できるそうです。
※renderTagetMultipilierの直前の行の末尾に必ず「,」を付けて下さい!
(http://indiegame-japan.com/2016/07/12/post-1130/)
※2017年10月7日更新:バージョンアップによりSteamVRの設定から直接変更出来るようになりました。変更の際にSteamVR再起動も不要です。

この記事が役に立ったら★付けて欲しいにゃ。
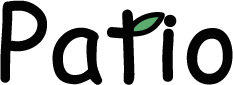









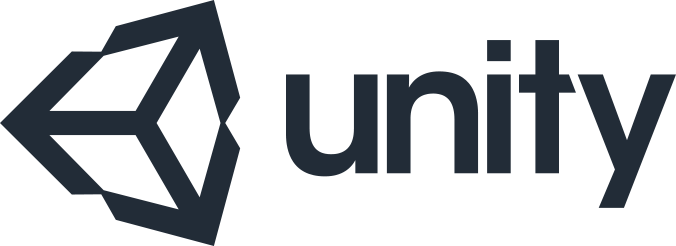

コメント