ティラノプレイヤーがリリースされた事で、以前よりも格段にスマホアプリ化が容易になったティラノビルダー(ティラノスクリプト)。
基本的な手順はこちらの通りなのですが、残った手順があります。それが
- iPhoneで音が出るようにする
- アイコンを変える
- タイトルを変える
- リリースのための作業
です。
iPhoneで音が出るようにする
iPhoneでは音声ファイルをm4aなど対応形式にしておく必要があります。
mp3やoggなどの相互一括変換はえこでこツールを愛用していますが、これはm4aには対応していません。
なので私はNCHのSwitch Sound File Converterを利用しています(ライセンスキーを過去に購入している場合は旧バージョンを英語版でインストールすると旧版をインストールしてライセンス利用出来ます)。
まずiOS用にプロジェクトを書き出します。
iOS用プロジェクトフォルダ以下すべてのサブフォルダを対象に.mp3(.ogg)などで検索してすべての音声ファイルを抽出します。
そして音声一括変換ツールにそれらをD&Dし、「出力先を入力先と同じにする」にして変換します。変換が終わったら変換後のファイルは削除していいでしょう。
その後(Winなら「Devas」などの)文字列一括置換ツールでプロジェクトフォルダ以下全サブフォルダを対象に「.mp3″」と検索します。
すると音声を再生するコマンドが一覧で出て来ると思います。
たまに関係ないスクリプトがヒットしますので、それは除外して、該当した「.mp3″」をすべて「.m4a” click=”true” 」に変更します。
この置換を実行すると、
[playbgm loop=”true” storage=”aaa.mp3″]だったのが
[playbgm loop=”true” storage=”aaa.m4a” click=”true” ]になります。
このclick=”true”はティラノビルダーでの「スマホブラウザ対応」をチェックした場合に相当します。
もしこれが不要な場合は「.m4a”」で置換すればよいです。
ここまではWinマシンで作業しても構いません。
アイコンを変える
1024×1024の画像を用意します。透明ピクセル無しのpngがおすすめです。
App Icon Generatorでアイコンのセットを生成しダウンロードします。
Macに用意したティラノプレイヤーxcodeプロジェクト内にAssets.xcassetsがありますので、その直下のAppIcon.appiconsetをダウンロードしたものに置き換えます。
タイトルを変える
このままではホーム画面でのアイコンの下に表示されるタイトルがTyrano Player~になってしまっていますので、名前を変更します。
XCodeでプロジェクトの設定画面を開き、Generalの項目の中のDisplay Nameの中を自分のアプリ名に変更します。
リリースの為のその他の準備、かんたんな流れ
ティラノを通じて、iOSアプリを初めてリリースするという人には難解な手順が必要です。
まず、アプリをリリースする為にはAppleに開発者として登録する必要があります。
なのでApple developer programの年間契約を結びます。年間一万円弱かかるので、記念リリースくらいの気持ちでしたらAndroidだけにしておくのが無難だと思います。
また、登録に際してなりすましを防ぐために電子証明書作成が必要です。これについてはこちらを参考にしてください。
課金や有料アプリを出す場合は、細かな税関連情報を登録する必要があり、更にハードルが上がります。
また、アプリにはそれぞれ固有のBundle Identifierが必要です。
Apple Store Connectを開き、新規アプリを作成してBundle Identifierを設定します。
XCodeでプロジェクトの設定画面を開き、Generalの項目の中のBundle Identifierを先程作成したBundle Identifierに変更します。
これを実行しないと、ArchiveのあとのValidateやDistributeに失敗します。
プロジェクトの設定画面でのSigning関連の設定は、Automatically manage signingにすると楽です。
再生ボタンを押して実機でテストした後、問題無いようでしたら「Archive」を実行します。
Archiveが成功すると、Archiveの一覧が出ますので、最新のものを選んでValidateとDistributeを順に行います。App StoreにAuto SigningでUploadするという通常の目的であれば、聞かれたものは基本的にそのまま次へで構いません。
最後まで進めるとApp Storeにアップロードが完了します。
数十分ほどすると、「ビルドが完了したよ!」みたいなメールが来ますので、後はApp Store Connect側で必要なアプリ情報を設定し、ビルドを割り当てて審査に出すだけです。
審査はガチャみたいな所がありますので、良くわからない理由で弾かれてもめげずに試行錯誤しましょう。
かなりざっくりとしていますが、細かい情報は検索すると個別の詳しい記事が沢山ありますので、参考にしてください。
リリースの手順はたまに変わりますので定期的なチェックが必要です。
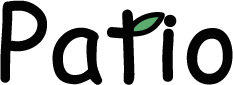





コメント