先月iPad Pro第4世代 12.9インチを購入してからというもの、Apple Pencilを使ってiPad版Clip Stidio Paint Exで寝転びながらイラストを描いたり、電子書籍を読んだりしてQOLがグングン上昇しているのを感じている今日この頃です。
気軽にPC内の写真をiPadで見たい
先日、こんな事がありました。
以前たまたまiCloudに上げていた、iPhoneで撮影した写真があったのですが、それを何気なくiPadで見てみた所、印刷物を上回る精細さにびっくり。
Retinaの解像度はもちろんの事、印刷物の照り返しや紙面の湾曲もなく、12.9インチの大きな画面でくまなく拡大縮小して見れるので、これは過去の写真を全部掘り出してiPadで見てみたい!という欲求に駆られる事に。
しかし、手持ちのiPadの容量は128Gしかありませんし、わざわざ見る分だけをiPadに転送するのもダルいです。
レンタルサーバに画像閲覧できるシステムを作ったり、NASを構築という事もできますが、無駄な投資は避けたいものです。
そういうわけで、Windowsマシンの写真フォルダを共有フォルダにして、iPadからアクセス出来るようにする事にしました。
共有フォルダーを設定
まず、Windowsの共有したいフォルダのプロパティを開きます。
次に共有のタブを開き、共有(S)を押します。
すると、ネットワークアクセスというウィンドウが開きますので、下のユーザ欄に「Everyone」がなければ「Everyone」と入力して追加(A)を押します。
アクセス許可のレベルは今回は読み込みだけにします。
注意点として、フォルダ名を変えると共有の設定が解除されてしまうので、再度設定する必要があります。
WindowsマシンのローカルIPアドレスを調べる
Win+Rを押し、「cmd」と入力するとコマンドプロンプトが起動します。
ipconfigというコマンドを実行すると、PCの現在のIPアドレスなどの情報が一覧で出てきます。
自分が現在インターネットに使用しているイーサネットアダプターのIPv4アドレスの項目を見て(大体192.168.*.*)、それをメモします。
iPadにDocumentsをインストールする
iPadにファイル共有用のアプリ「Documents」をインストールします。
似たようなロゴの同名のアプリがありますが、Readdle Inc.が開発している方です。
左カラムの「+接続先を追加」を押し、Windows SMBを押します。
「題名」は適当な名前を、「URL」は「smb://IPアドレス」、「ドメイン」は空欄、「ログイン」は「Everyone」、「パスワード」は空欄にしまて、保存を押すと接続を開始します。
iPadからDocumentsに接続できない場合
ローディングがグルグル回り続けて全く反応しない場合は、カスペルスキーなどのウィルス対策ソフトに邪魔されているので、オフにするか、アクセス許可の設定を行ってください。
「サーバーに接続できませんでした」と出る場合は、スタートボタンを右クリックしてイベントビューアーを開きます。Windowsログ>セキュリティを開くと「失敗の監査」という項目がありますので、何が問題があったのかを調べます。
Everyoneユーザなどきちんとアクセスユーザを共有フォルダに許可しているにも関わらず「アカウントがログオンに失敗しました」「ユーザー名を認識できないか、またはパスワードが間違っています」などと出る場合、
コントロールパネル>ネットワークと共有センターの画面で「共有の詳細設定の変更」を押します。
「すべてのネットワーク」エリアで「パスワード保護共有」項目が「パスワード保護共有を有効にする」が選ばれている場合、無効を選び、変更を保存します。
これでiPadからWindowsの共有フォルダにアクセス出来るようになりました。
Win10からiPadのファイルを参照する
まずはWin10マシンにiPadをUSB接続してiTunesを立ち上げます。
今後Wi-Fiでファイル参照したい場合は、iTunes内のiPadの画面を開き、設定>概要を開き、オプションの「Wi-FI経由でこのiPadと同期」をチェックします。
ファイルを参照する場合、Win10とiPadをWi-FiorUSBで接続し、iTunes内のiPadの画面を開き、ファイル共有→表示されたアプリ一覧の中からアプリを(クリスタのファイルならClip Studioを選ぶ)を選び、ファイル一覧の中からファイルを選び、画面右下(スクロールしないと隠れてます)にある保存を押してローカルに保存します。
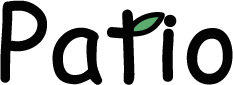
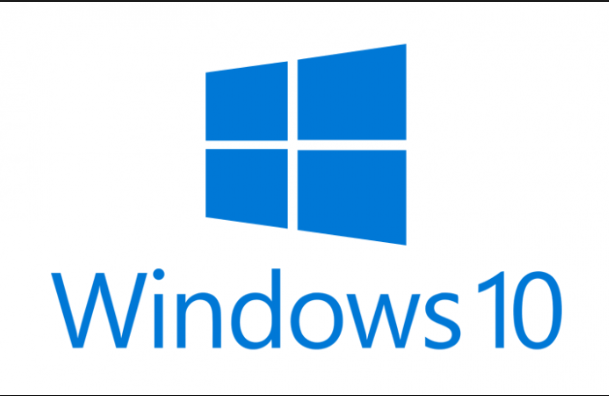



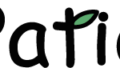
コメント